Electric Device Management | Installing Electric for Desktop
Introduction
The Electric for Desktop application streamlines device assignment, improves productivity, and ensures critical security software is delivered. Once installed, it enables the IT Hub to display device performance data in the "Device" sections, giving admins a complete view of their device fleet. Electric for Desktop only collects security-related analytics—no personal data is monitored.
Once installed, Electric for Desktop provides easy access to IT related resources as previously configured in the IT Hub interface. This centralized access helps keep employees organized and can reduce onboarding time for new employees.
Additionally, it is the means by which MDM software is delivered to all employees. After an admin configures MDM for the business, employees will need to set up their work devices using the below steps beginning with Electric for Desktop.
Please refer to the step-by-step instructions below based on the current stage in the device fleet enrollment process that applies. Or, follow along in the app itself on your desktop!
Note: Electric for Desktop App and the MDM functionality are available exclusively to customers on specific, paid plans.
Macs
How to Install Electric for Desktop Application
Click this link to access the Electric for Desktop download page.
On the page, click the ‘Download’ button.
If the button does not proactively suggest the correct system, just choose the correct one from the dropdown.
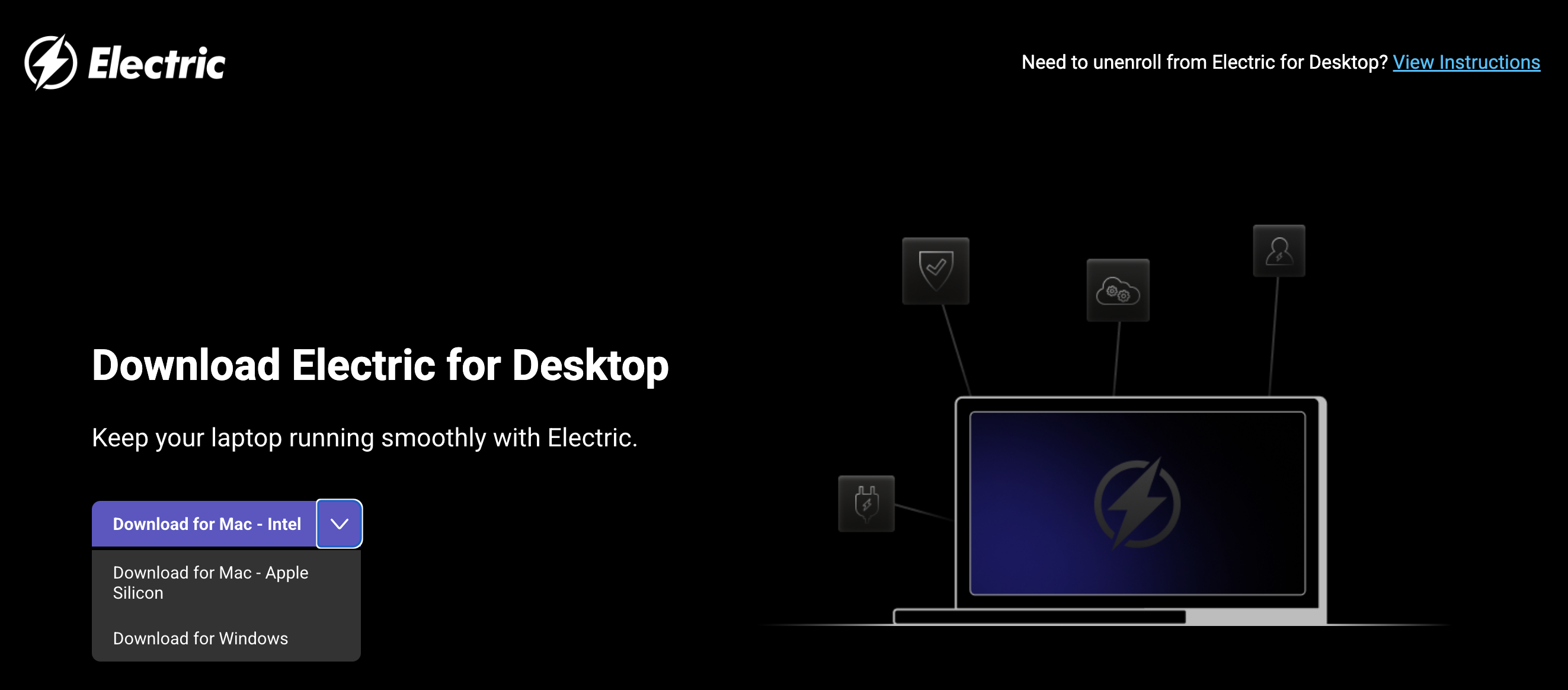
How to Install Electric for Desktop Application (No MDM) - Mac
Once downloaded in step 1, open the installer in your Downloads folder. Drag the Electric icon to your Applications folder.

Follow the in-app guidance for a step by step enrollment process. Click on the “Get started” button.
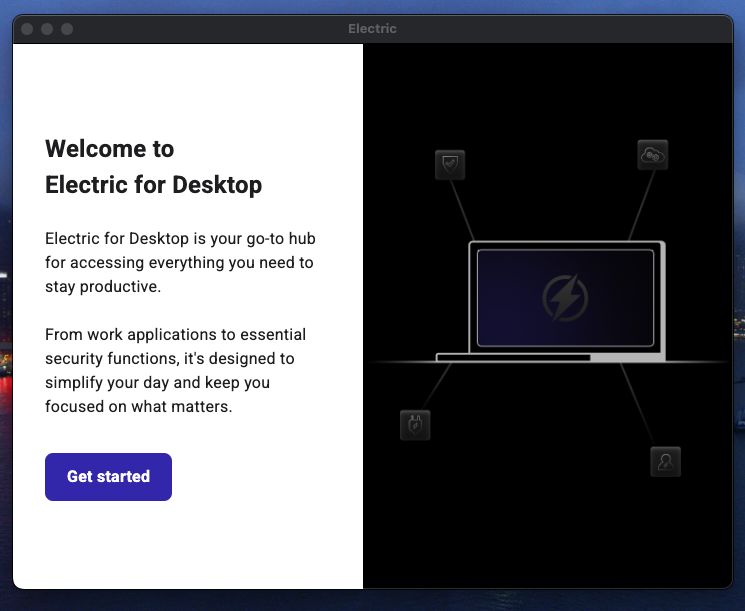
In the next step, the sign in process will navigate you to your preferred web browser. The purpose of this is to authenticate your user email and password with IT Hub.
If this is your first time ever logging into Electric, click “Set or reset password” to set up an account when you arrive in the browser.
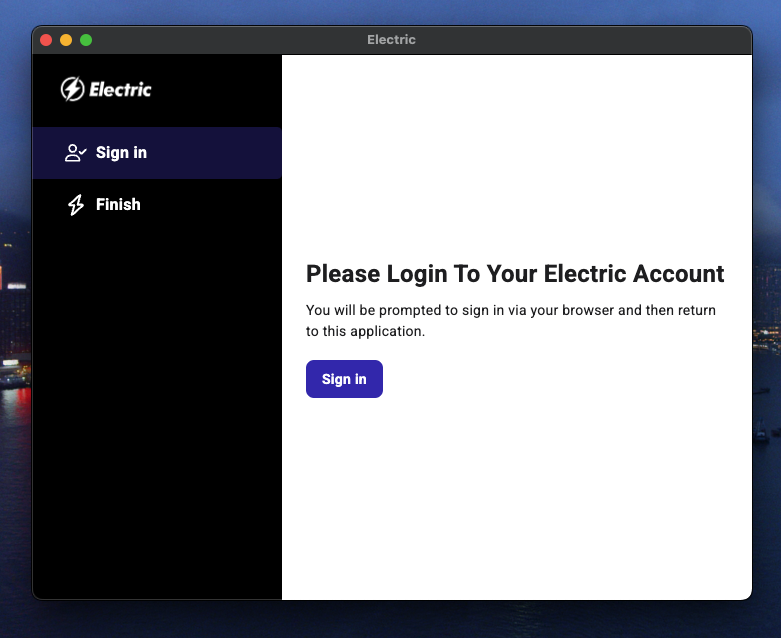
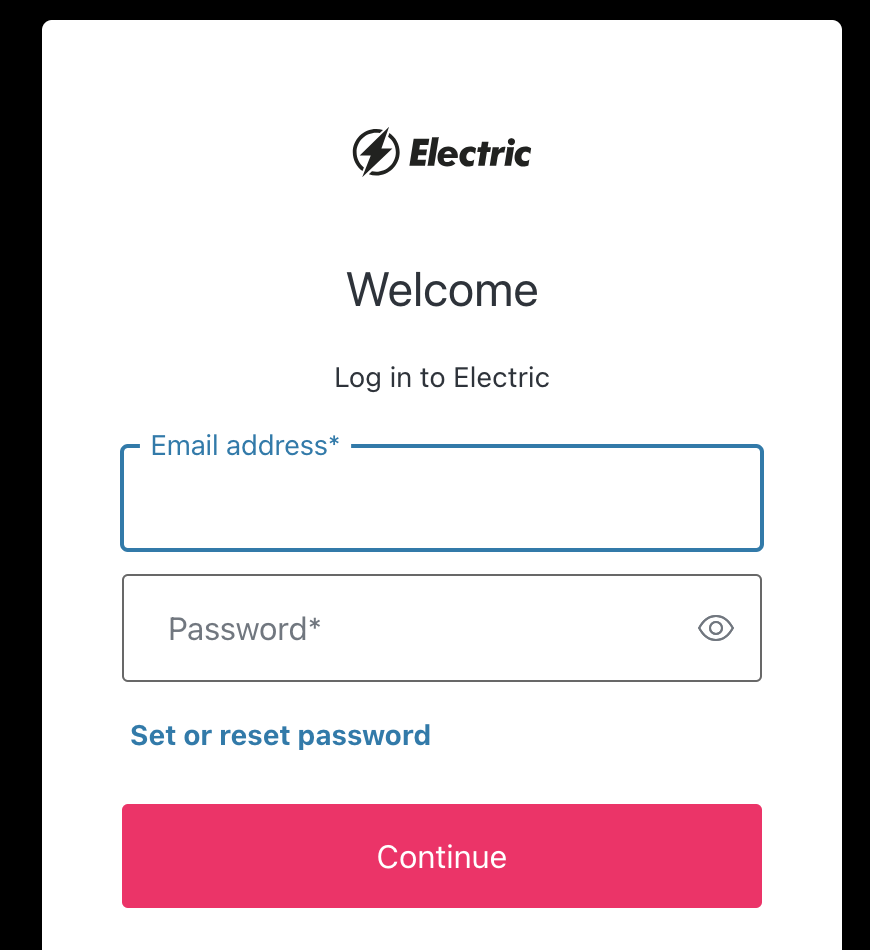
Electric for Desktop will change to this loading state while it is getting set up:
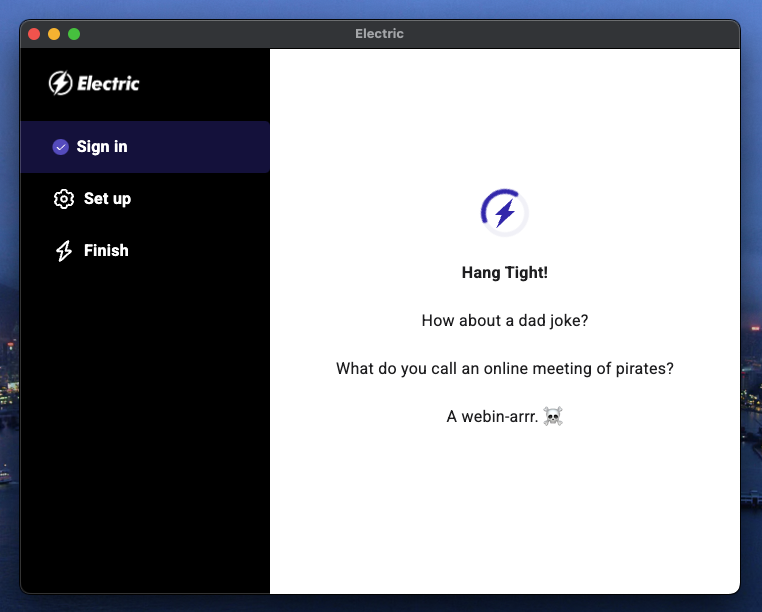
Electric for Desktop is completed with the install process when you see this screen. Click “Check it out” to open the app!
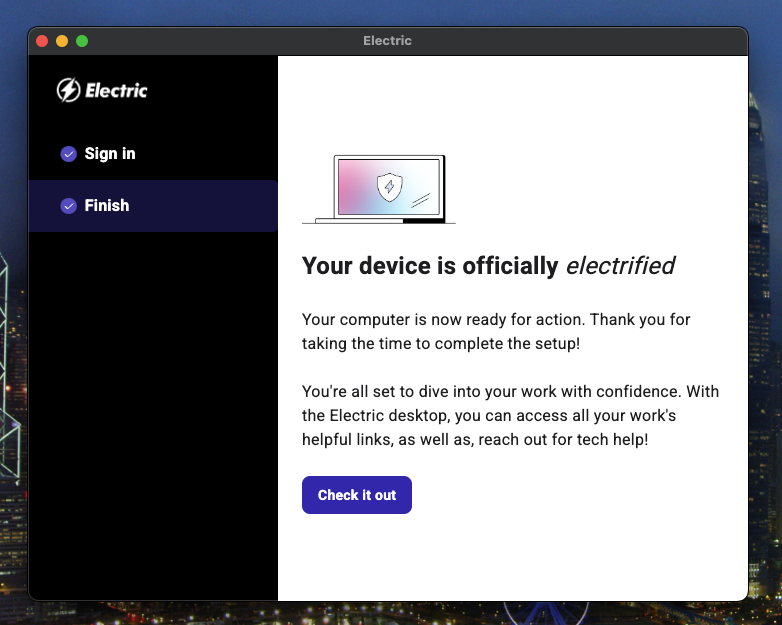
How to Install MDM with Electric for Desktop Application - Mac
After completing the steps listed above, the MDM enrollment should be prompted right away if included with your IT Hub instance.
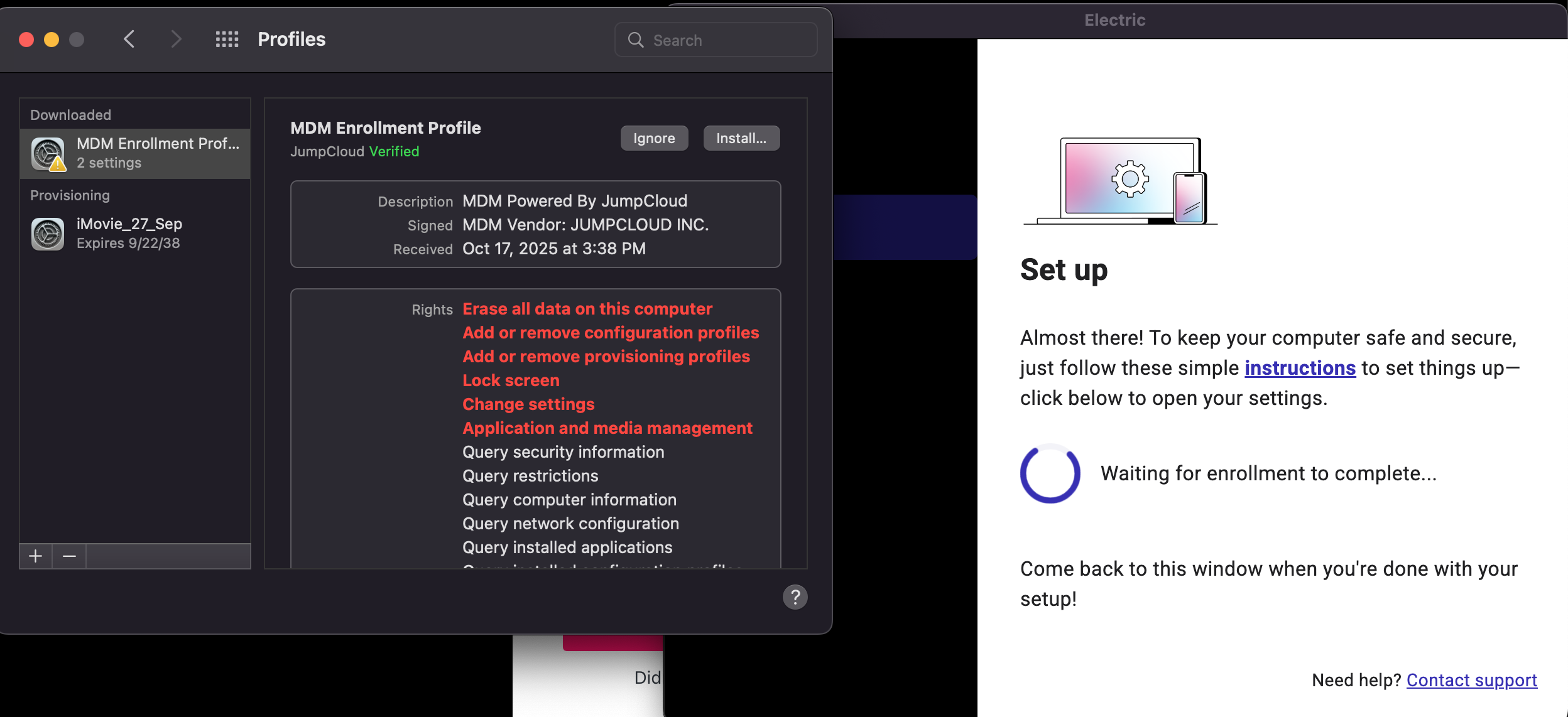
It is expected that you will be directed away from Electric for Desktop for a few configurations to your device’s native system settings.
This is needed because the MDM will need system access in order to make sure any policies required by your company like more secure passwords, or any actions that need to be taken in the future – like locking a lost device remotely – can succeed at the level of the device.
In your Downloads folder, double-click ‘MDM Enrollment Profile’:
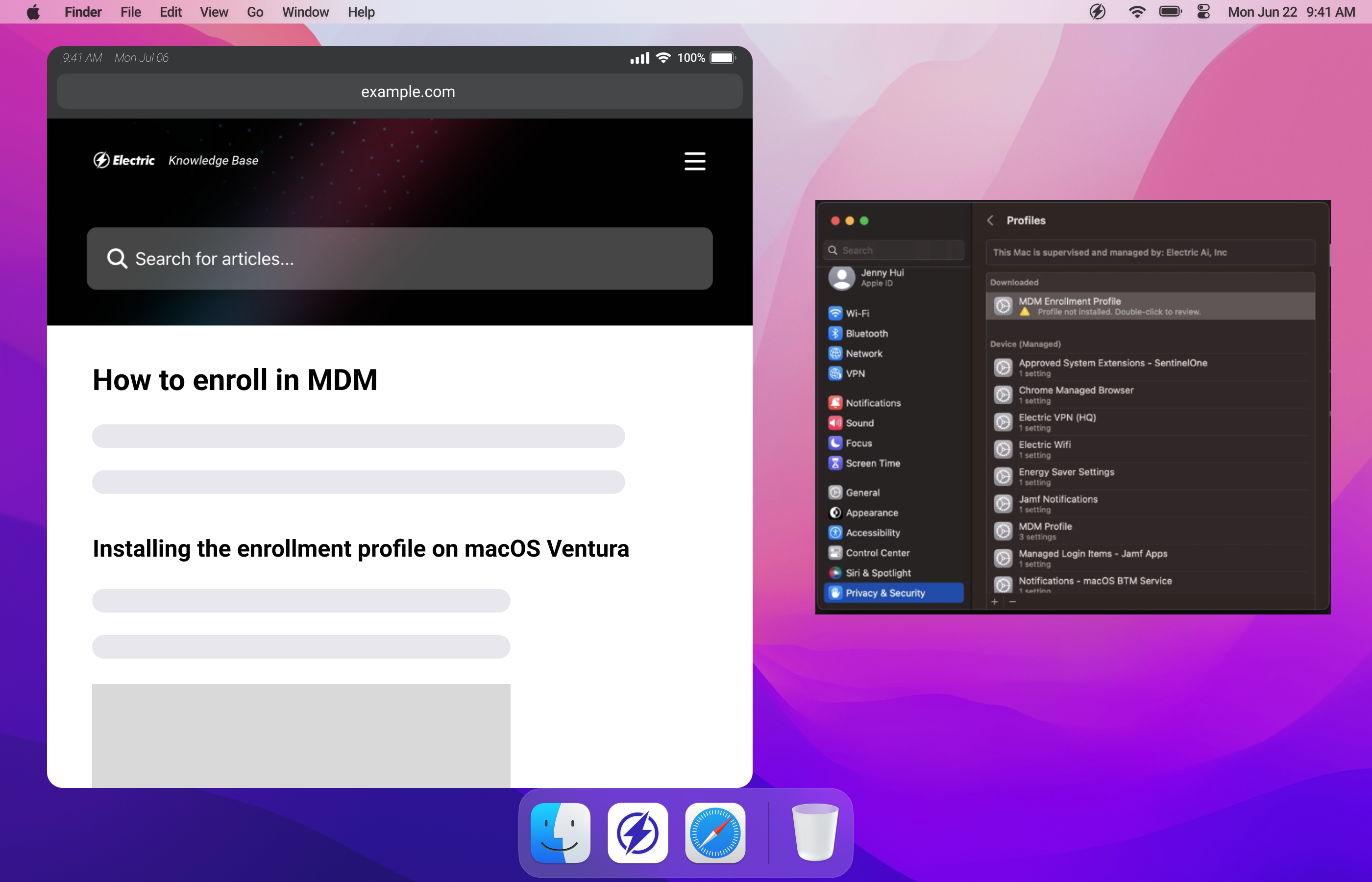
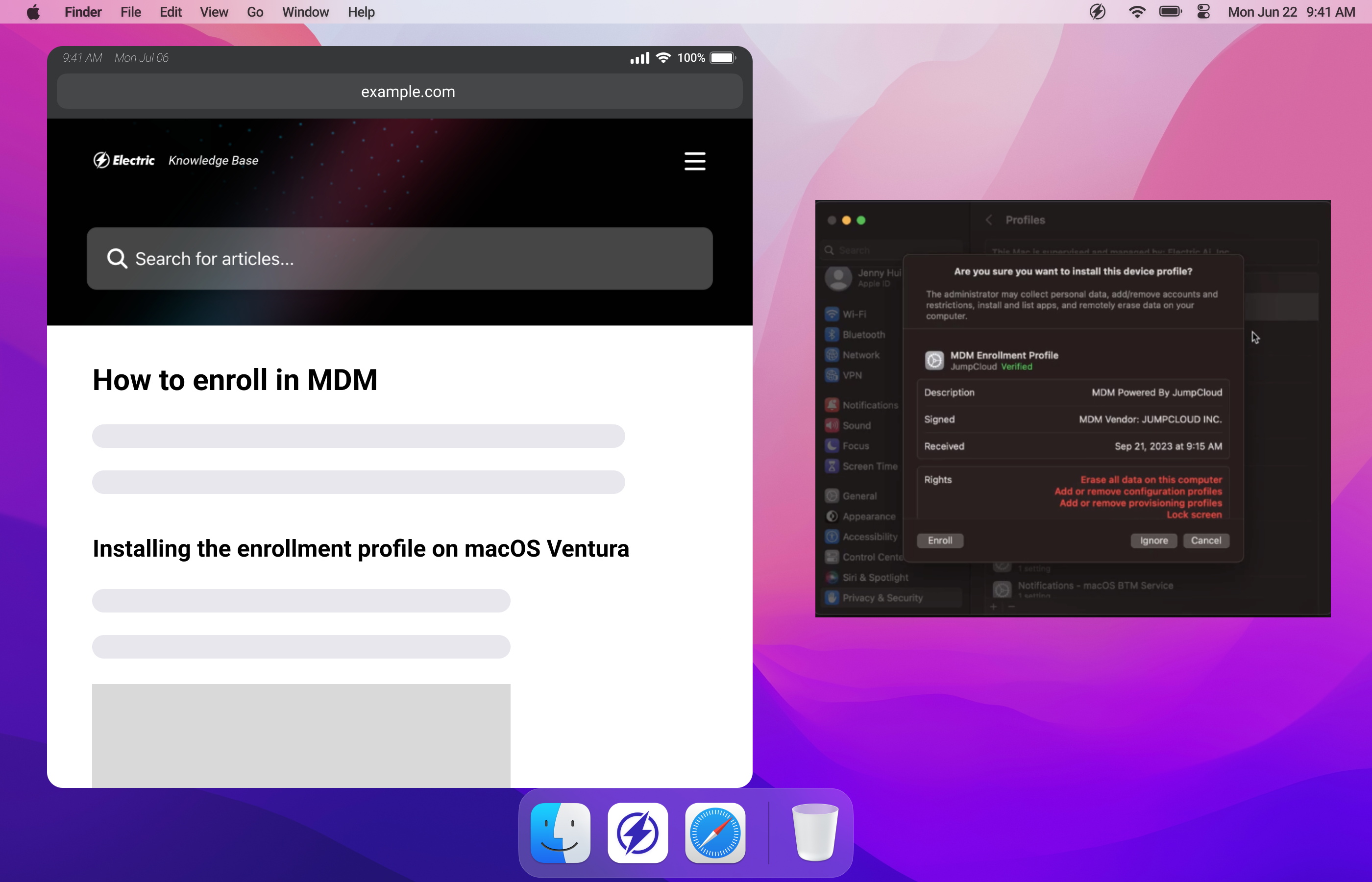
Enter the username and password for your device (the credentials you use to unlock or sign in to the device itself):
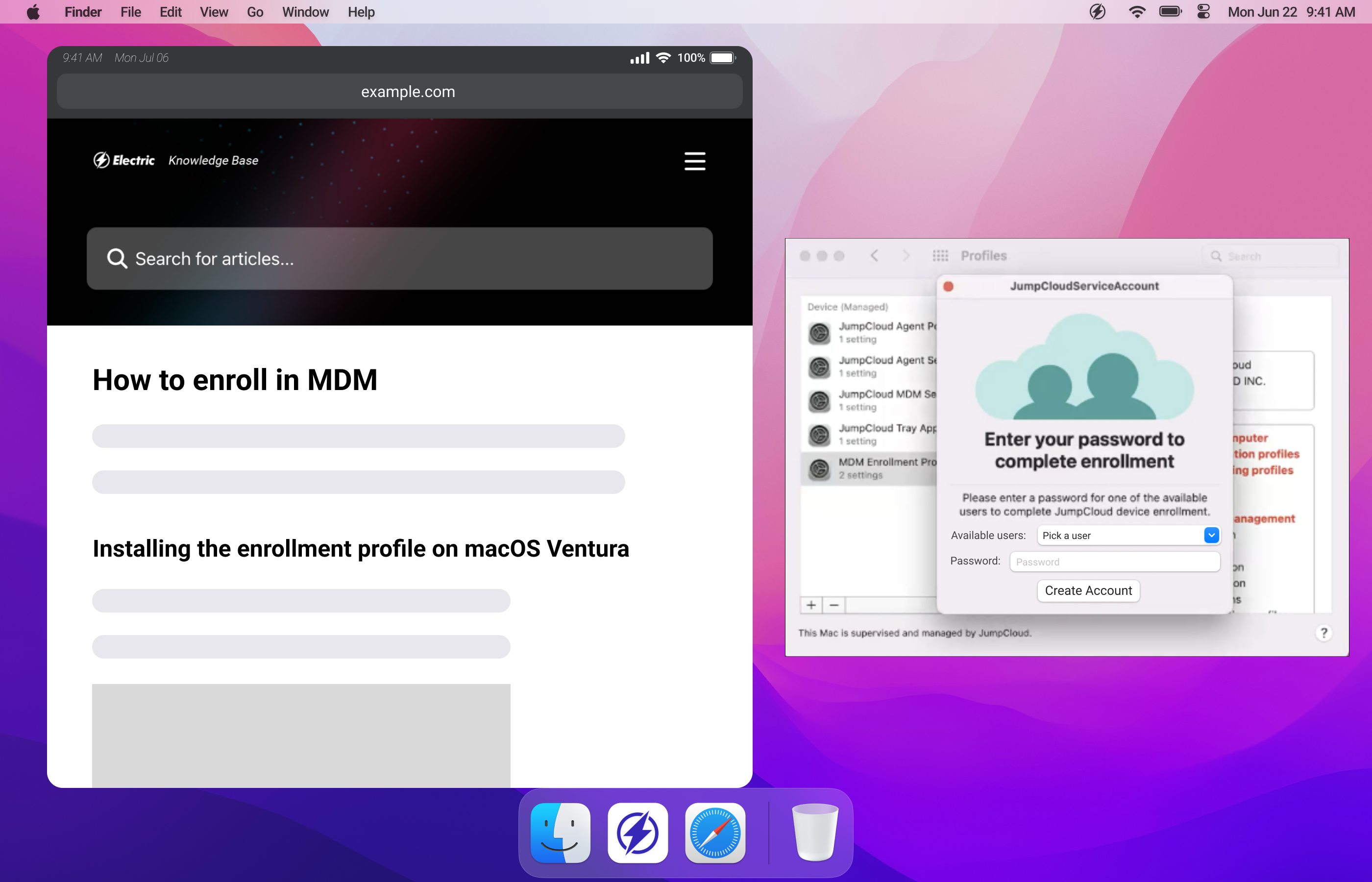
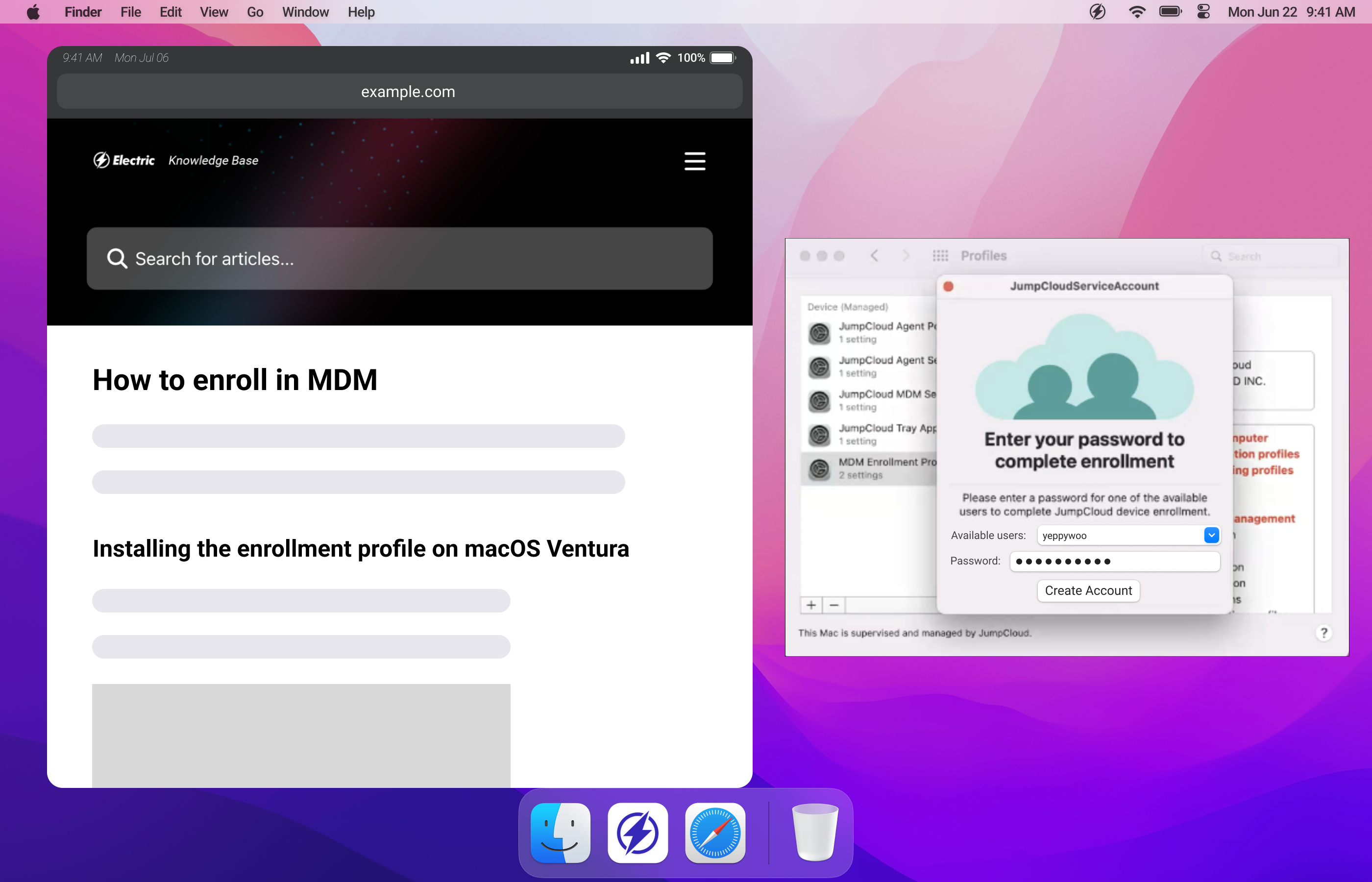
When you see this finished state, you are all set!
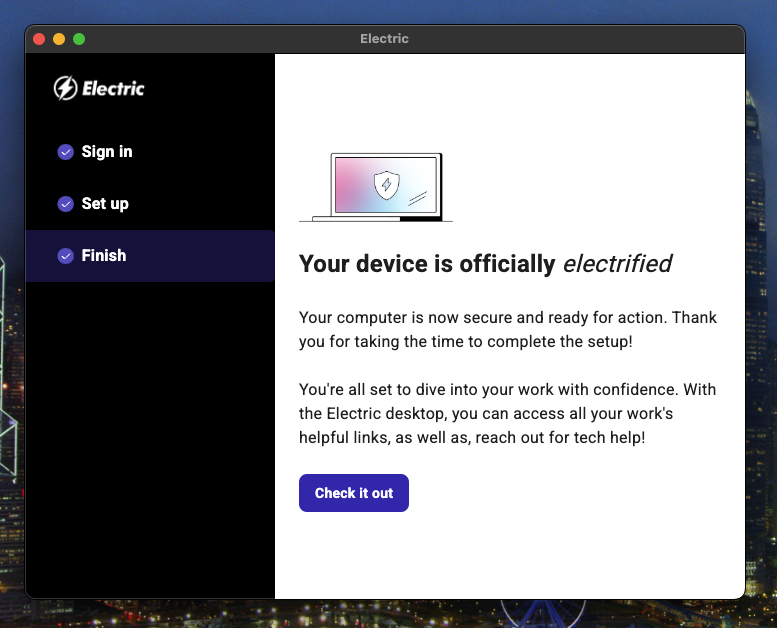
Windows
How to Install Electric for Desktop Application
Click this link to access the Electric for Desktop download page.
On the page, click the ‘Download’ button.
If the button does not proactively suggest the correct system, just choose the correct one from the dropdown.
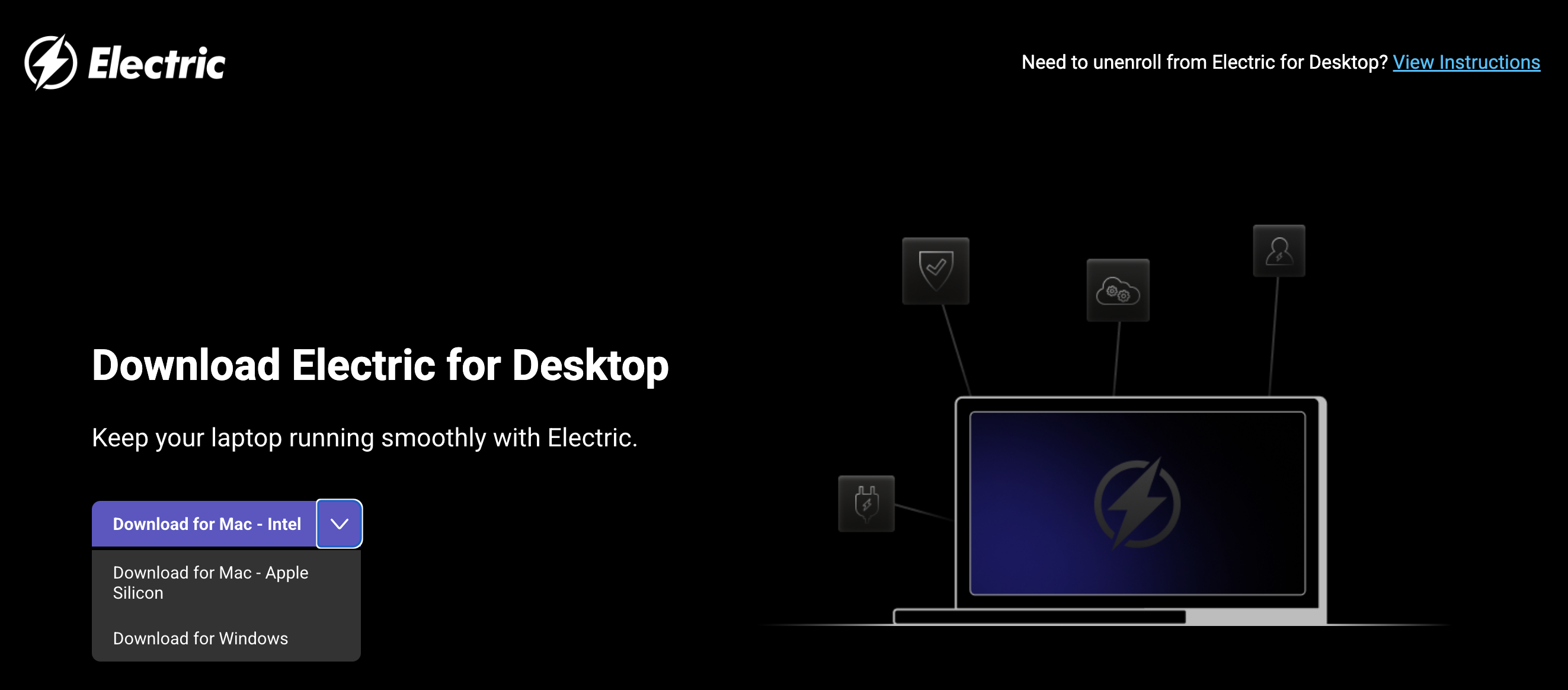
How to Install Electric for Desktop Application (No MDM) - Windows
Once downloaded in step 1, an installer will pop up like the below screensgot:
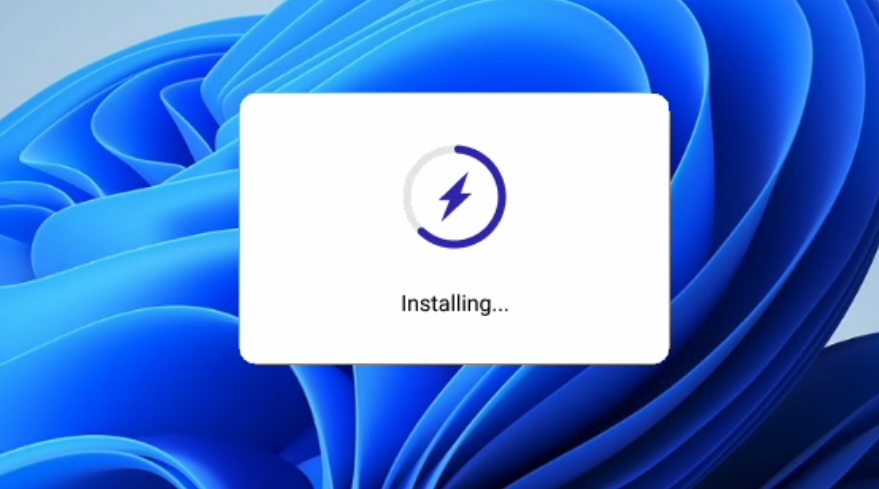
Follow the in-app guidance for a step by step enrollment process. Click on the “Get started” button.
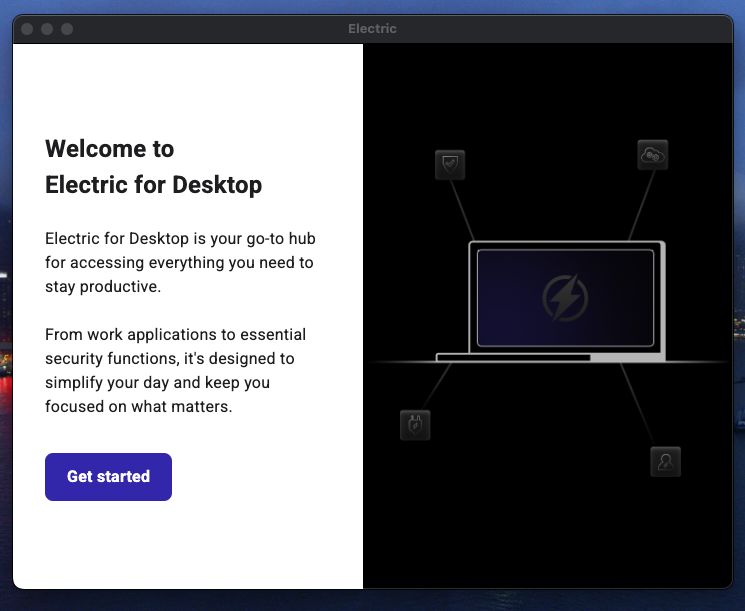
In the next step, the sign in process will navigate you to your preferred web browser. The purpose of this is to authenticate your user email and password with IT Hub.
If this is your first time ever logging into Electric, click “Set or reset password” in the blue link text to set up an account when you arrive in the browser.
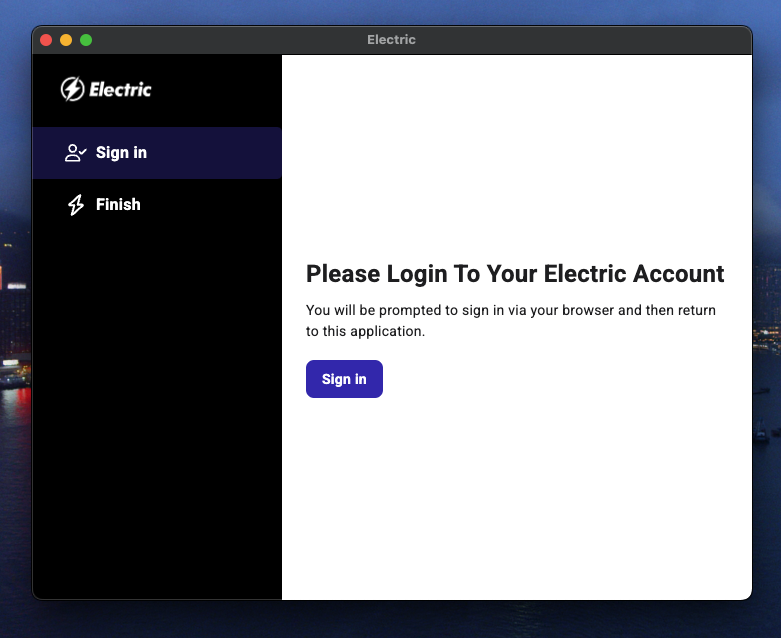
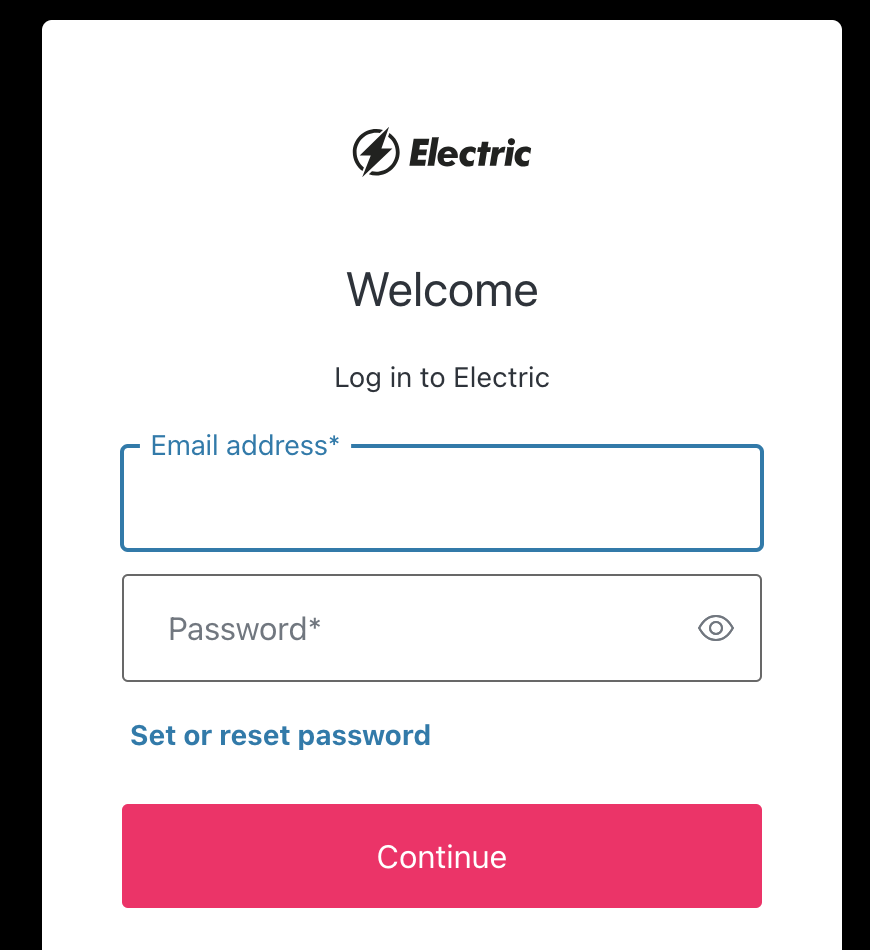
Electric for Desktop will change to this loading state while it is getting set up:
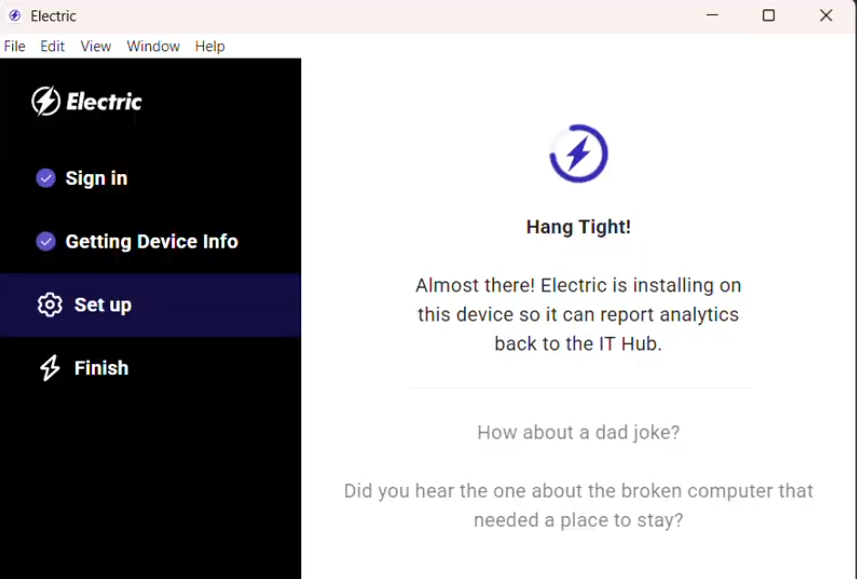
If you are asked to confirm by Windows during the installation set up, please press “yes” in the system pop up.
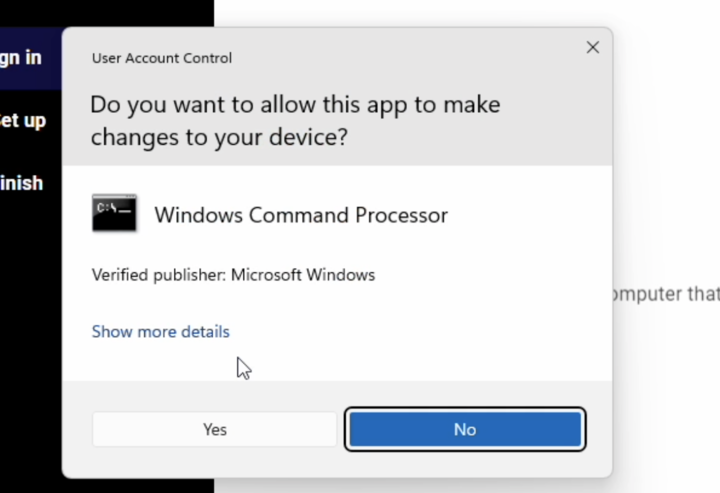
Electric for Desktop is completed with the install process when you see this screen.
Click “Check it out” to open the app!
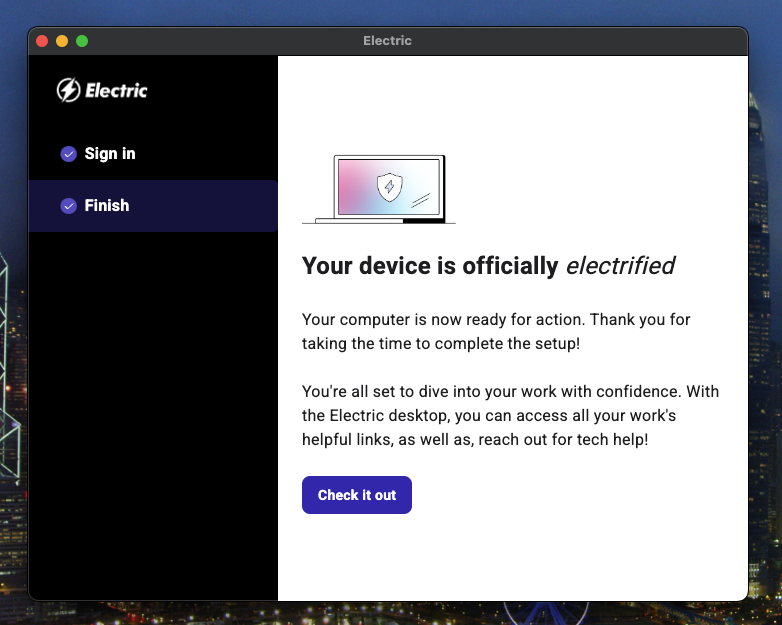
How to Install MDM with Electric for Desktop Application - Windows
After completing the steps to install Electric for Desktop listed above, the MDM enrollment should be prompted right away if included with your IT Hub instance.
It is expected that you will be directed away from Electric for Desktop for a few configurations to your device’s native system settings.
This is needed because the MDM will need system access in order to make sure any policies required by your company like more secure passwords, or any actions that need to be taken in the future – like locking a lost device remotely – can succeed at the level of the device.
If you are asked to confirm by Windows, please press “yes” in the system pop up.
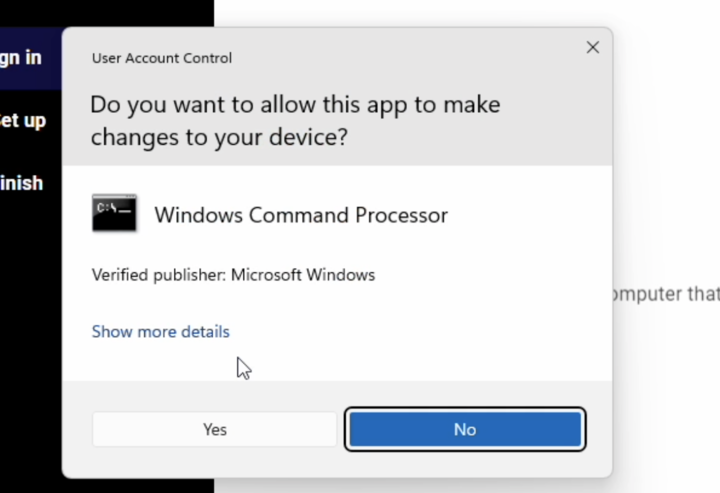
Electric for Desktop will show this installer loading when the MDM is in the process of configuring:
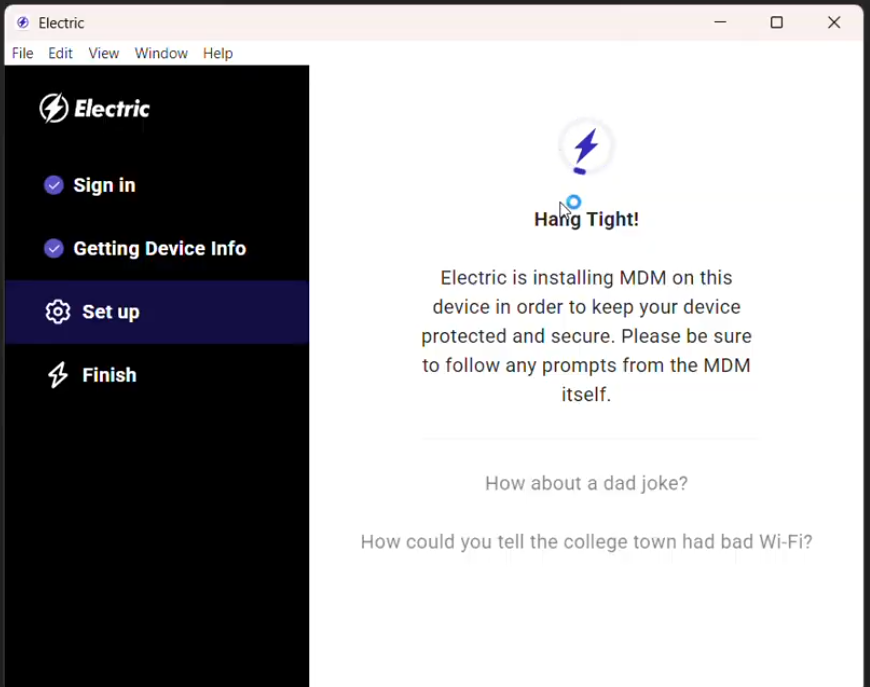
Installing the MDM on Windows may take about 3 minutes. Please wait and do not close the app during this step!
Electric for Desktop will show this installer loading when the set up is nearing completion:
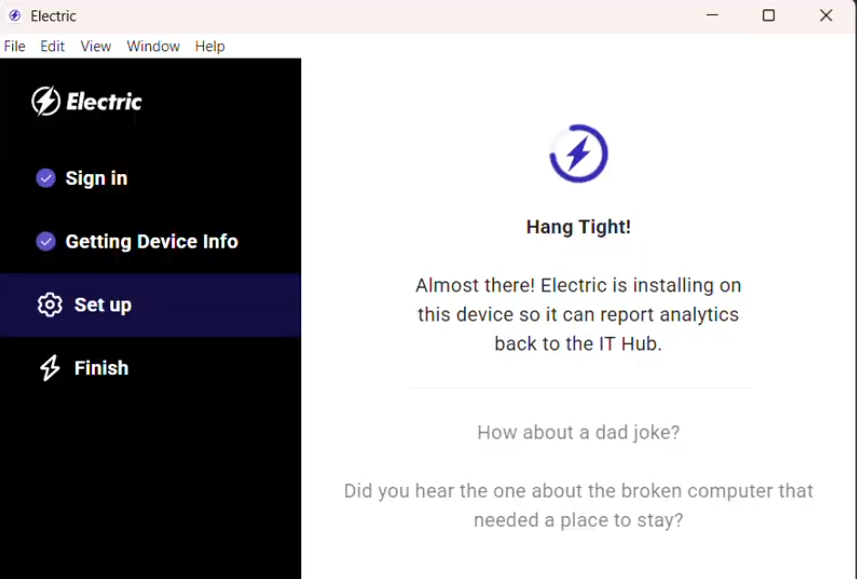
Electric for Desktop is completed with the install process when you see this screen.
Click “Check it out” to open the app!
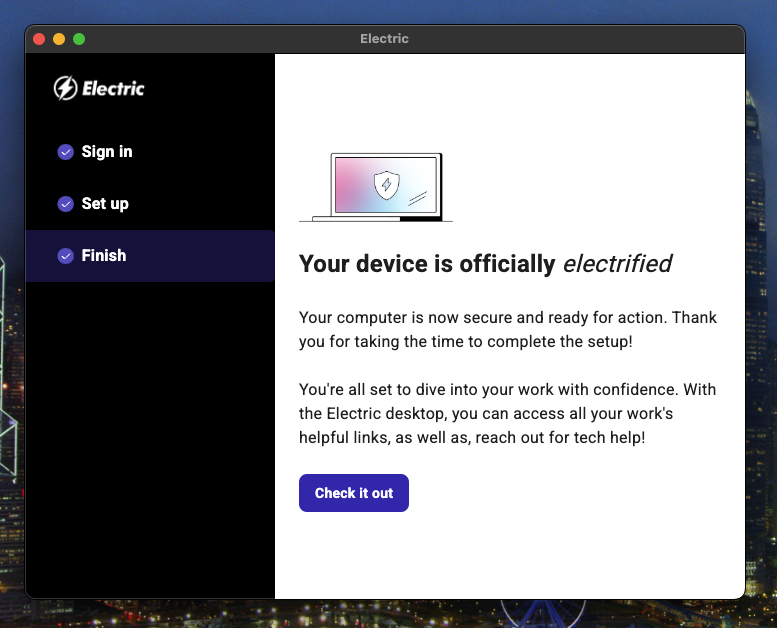
If you encounter any issues with installing please reach out to support@electric.ai for assistance.
You can request to schedule a screenshare session for more hands on support in this process if required for you and your coworkers.
.png)